Azure Hints and Tips: Quick Web Server with Apache and LetsEncrypt
Contents
- Introduction
- Prerequisites
- Step 1: Create a Virtual Machine
- Step 2: Create DNS Record
- Step 3: Install Apache
- Step 4: Create a Virtual Host and Deploy a Website
- Step 5: Create a LetsEncrypt SSL Certificate
Introduction
Sometimes when you are working with Azure, you need to quickly set up a web server to host a simple website in order to test other services. This guide will show you how to set up a web server using Apache and secure it with a free SSL certificate from LetsEncrypt using your own custom domain.
Prerequisites
- An Azure account
- A domain name and access to the DNS records
- An Azure VNet with a subnet and a Network Security Group (NSG) that allows HTTP and HTTPS traffic requests from the internet and SSH access from your IP address.
Step 1: Create a Virtual Machine
- In the Azure portal, follow the basic steps to create a new Linux virtual machine with a public IP address. Since this will be a short-lived test VM, we can simplify the configuration as much as possible:
- In Availability Options, select No infrastructure redundancy required.
- In Security Type, select Standard
- In Authentication Type, select Password and provide a username and password
- In Public inbound ports, select Allow selected ports and choose SSH from the list
- In Networking, select the VNet and subnet you want to use and ensure you have an NSG attached that allows SSH and HTTP/HTTPS traffic as per the prerequisites
- Once the VM is created, note the public IP address and SSH into the VM using the username and password you provided.
Step 2: Create DNS Record
- In your domain registrar’s DNS settings, create an A record that points to the public IP address of the VM you created in Step 1 for the domain you want to use to connect to this web server, e.g. www1.example.com.
- It is worth completing this step as soon as you have the public IP address of the server as it can take some time for the DNS record to propagate.
Step 3: Install Apache
-
Update the package list and install Apache:
sudo apt update sudo apt install apache2 -
Start the Apache service and enable it to start on boot (not required for VMs deployed via the Azure portal as the service appears to be started automatically):
sudo systemctl start apache2 sudo systemctl enable apache2 -
Test that Apache is running by navigating to the public IP address of the VM in a web browser. You should see the default Apache page:
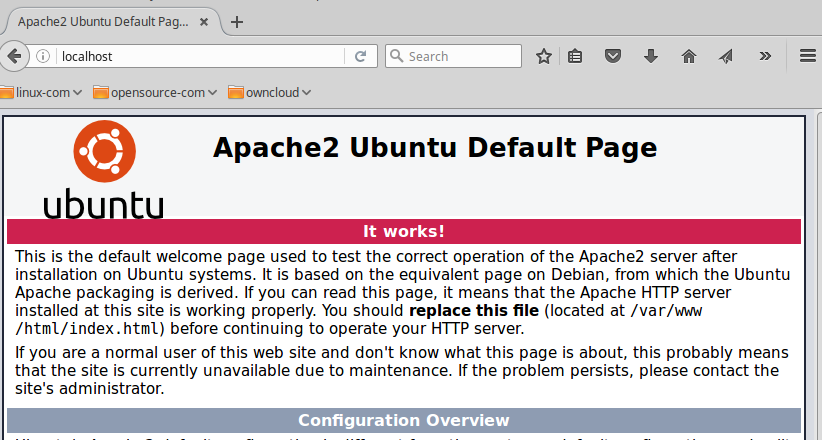
Step 4: Create a Virtual Host and Deploy a Website
-
Create a new directory for your website and set the permissions:
sudo mkdir /var/www/www1.example.com sudo chown -R www-data:www-data /var/www/www1.example.com sudo chmod -R 755 /var/www/www1.example.com -
Create a simple HTML file to test the website:
echo "<html><head><title>www1.example.com</title></head><body><h1>Welcome to www1.example.com</h1></body></html>" > /var/www/www1.example.com/index.html -
Create a new virtual host configuration file:
sudo vi /etc/apache2/sites-available/www1.example.com.conf # Copy the following code into the file, then save and exit: <VirtualHost *:80> ServerName www1.example.com # Server Alias is not required if setting up a sub domain www1.example.com # but it would be used to automatically redirect www.example.com to example.com, for example! # ServerAlias www.example.com DocumentRoot /var/www/www1.example.com ErrorLog ${APACHE_LOG_DIR}/example.com_error.log CustomLog ${APACHE_LOG_DIR}/example.com_access.log combined </VirtualHost> -
Disable the default website and enable the virtual host for the new website and restart Apache:
sudo a2dissite 000-default.conf sudo a2ensite www1.example.com.conf sudo systemctl restart apache2 -
Check that the website is accessible by navigating to http://www1.example.com in a web browser. You should see the simple HTML page you created above.
Step 5: Create a LetsEncrypt SSL Certificate
-
Install Certbot:
sudo apt install certbot python3-certbot-apache -
Obtain a certificate for the domain:
sudo certbot --apache -d www1.example.com -
Follow the prompts to create the certificate. Once complete, Certbot will update the Apache configuration to use the certificate.
-
Test that the website is now accessible via HTTPS by navigating to https://www1.example.com in a web browser. You should see the same simple HTML page you created above but served via HTTPS.